
مقایسه فایل های اصلی و فایل ویرایش شده در word
با استفاده از این ترفند، به راحتی میتوانید فایل های اصلی و ویرایش شدهٔ word را با هم مقایسه کنید.
به این ترتیب word قسمت های تغییر یافته را به شما نشان میدهد.
برای این کار، مراحل زیر را طی کنید:
گام اول:
نرم افزار Word را اجرا کنید.
به سربرگ REVIEW مراجعه کنید.
در قسمت Compare، روی آیکون آن کلیک نمایید؛
تصویر1

با کلیک روی Compare، کادری در پایین آن ظاهر میشود. شما روی گزینه اول که Compare نام دارد کلیک نمایید
تصویر2
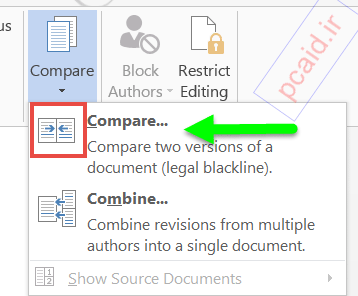
گام دوم:
با کلیک روی Compare، پنجره ای با نام Compare Document ظاهر میشود.
تصویر3
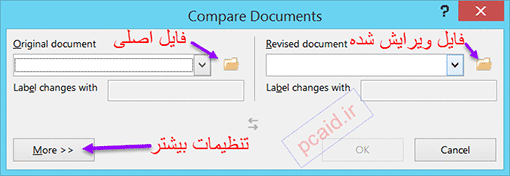
در این پنجره دو کادر وجود دارد که در کنار هر کدام، یک آیکون پوشه (Folder) قرار گرفته است.
در کادر سمت چپ که مربوط به گزینه original document میباشد، فایل اصلی را فراخوانی کنید
در کادر سمت راست که مربوط به گزینه Revised document است، فایل ویرایش شده را وارد نمایید.
در پایین کادر، گزینه ای با نام More قرار دارد که با انتخاب آن، میتوانید تنظیمات و جزئیات بیشتری را برای انجام مقایسه فایل ها در اختیار داشته باشید. مثلاً میتوانید فایل ها را فقط از لحاظ جدول، حرکات، کامنت ها و...با هم مقایسه کنید.
برای این کار کافی است تیک گزینه هایی که میخواهید فایل ها بر اساس آنها با هم مقایسه شوند را فعال کنید. در حالت پیش فرض، تمام گزینه ها فعال میباشند.
تصویر4
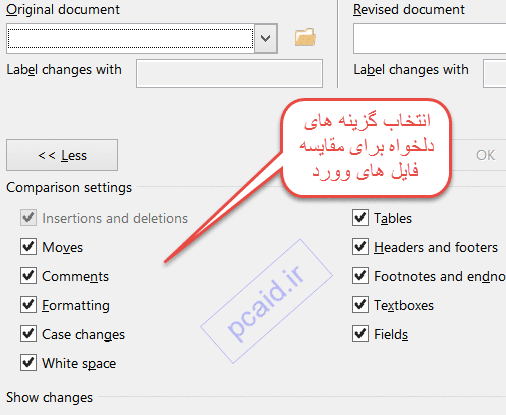
در نهایت روی OK کلیک نمایید.
گام سوم:
با کلیک روی ok، هر دو فایل باز میشوند.
اکنون اگر میخواهید هر دو فایل word ، یعنی فایل اصلی و فایل ویرایش شده را در کنار هم داشته باشید، کافی است مجدداً روی Compare کلیک کنید. (دسترسی به این گزینه را در گام اول توضیح دادهایم)
سپس از کادر زیرین آن، روی گزینه show Source Documents کلیک کرده و در منوی آن، یکی از گزینه های Show original، Show Revised، Show Both را انتخاب نمایید.
تصویر5
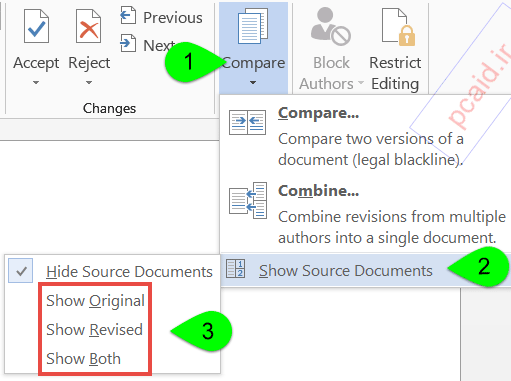
گام چهارم:
اکنون قسمت هایی از متن که با فایل اصلی متفاوت است، با علائمی مشخص شده است و شما به راحتی میتوانید آنها را تشخیص دهید.
پایان این آموزش...
نویسنده:ناصری
منبع:http://pcaid.ir
پی سیاید
:: موضوعات مرتبط:
آموزش آفیس ,
word ,
,
:: برچسبها:
آموزش word ,
مقایسه دو فایل ورد ,
word 2013 ,
آموزش ورد 2013 ,
مقایسه کردن فایل word ,
معرفی تب review ,
کاربرد Compare ,
ترفند ,
آفیس ,
office 2013 ,
Compare ,
